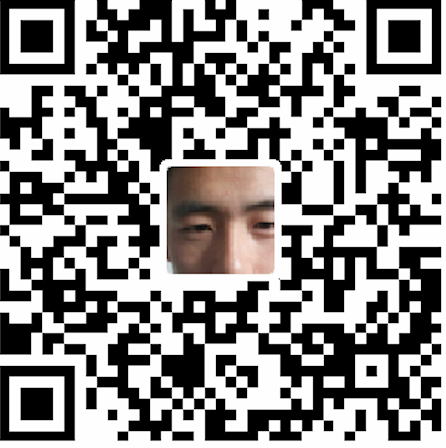U盘启动
U盘启动:目的是为了在没有装系统的情况下进行临时启动,它可以启动DOS、备份还原软件或内存中运行的PE系统。现在大部分的电脑都支持U盘启动。U盘启动在系统奔溃和快速安装系统时能起到很大的作用。
mac系统安装启动盘制作
- 准备一个 8GB 或更大容量的 U盘,并备份好里面的所有资料
- 下载好需要安装的系统。在App Store中搜索系统,如:MacOS Sierra,完成下载。
- 打开 “应用程序 → 实用工具 → 磁盘工具”,将U盘「抹掉」(格式化) 成「Mac OS X 扩展(日志式)」格式、GUID 分区图,并将U盘命名为「Sierra」。(注意:这个盘符名称将会与后面的命令一一对应,如果你改了这盘符的名字,必须保证后面的命令里的名称也要一致)
- 打开 “应用程序→实用工具→终端”,将下面的一段命令复制并粘贴进去:
1 | sudo /Applications/Install\ macOS\ Sierra.app/Contents/Resources/createinstallmedia --volume /Volumes/Sierra --applicationpath /Applications/Install\ macOS\ Sierra.app --nointeraction |
回车并执行该命令,这时会提示让你输入管理员密码,便会开始制作过程了:
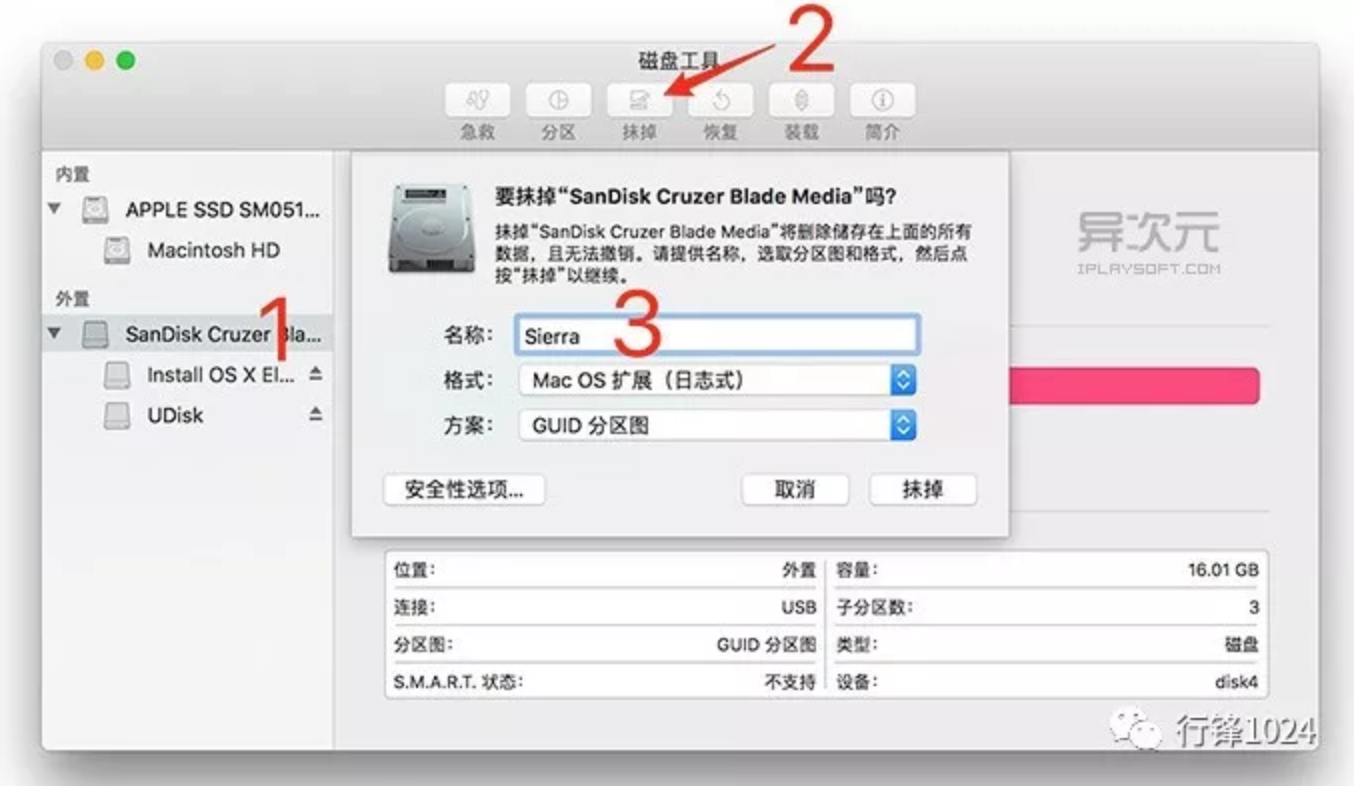
如上图,这时系统已经在制作中了,请耐心等待直到屏幕最后出现 Done. 字样即表示大功告成了
mac系统U盘安装
- (此步骤可选:如果想格式化磁盘则进行此操作)启动时按住[command + r],进入磁盘管理工具抹掉磁盘即可
- 先在目标电脑上插上 U 盘,然后重启你的 Mac,然后一直按住[option」(alt)] 按键不放,直到屏幕显示多出一个 USB 启动盘的选项。
- 选择 U 盘的图标回车,即可通过 U 盘来安装 macOS Sierra 了!这时,你可以直接覆盖安装系统(升级),也可以在磁盘工具里面格式化抹掉整个硬盘,或者重新分区等实现全新的干净的安装
- 启动过程中电脑会重启,重启的时候,拔掉U盘
安装软件
- 在登陆App Store之后,往常安装过的软件在"已购项目"列表中有,不用每次安装系统后再一一去查找安装过的程序。
非App Store安装的程序,在安装时,又是会提示app出现某些安装包已损坏、显示未激活、打开崩溃等的提示!!这种多是因为新系统屏蔽了任何来源的设置,所以需要大家打开“允许任何来源”方可安装,可按如下方式操作
- 步骤1:Spotlight搜索(快捷键:command+空格或右上角搜索的符号):搜索 “终端”
- 步骤2:直接复制粘贴 sudo spctl --master-disable 回车
- 步骤3:输入你的 开机密码
- 步骤4:回到系统偏好设置 的“安全与隐私”,勾选 “允许任何来源”完成安装.
Macbook Pro 忘记管理员名称和密码
- 开机启动时按“command+s”进入单一用户模式(Single user model)
- 在#root>下逐步输入以下命令
1 | /sbin/fsck -fy |
- 重启开机后出现类似装机时的欢迎界面,新建一个管理员账号即可
macOS一些其他维护相关知识
官方技术支持网址:https://support.apple.com/zh-cn
-
关于 Mac 启动时您看到的屏幕:在从 OS X 启动 Mac 时,系统会显示不同的屏幕,以让您了解 Mac 的启动方式,或是启动可能未完成的原因。
https://support.apple.com/zh-cn/HT204156 -
启动 Mac 时显示闪烁的问号
如果启动时在 Mac 屏幕上看到闪烁的问号,这意味着您的 Mac 无法找到自身的系统软件。
https://support.apple.com/zh-cn/HT204323 -
如何重新安装 macOS
https://support.apple.com/zh-cn/HT204904 -
关于 macOS 恢复功能
https://support.apple.com/zh-cn/HT201314 -
使用 Time Machine 备份或恢复 Mac
https://support.apple.com/zh-cn/HT201250 -
如何重置 Mac 上的 NVRAM Command-Option-P-R
https://support.apple.com/zh-cn/HT204063 -
重置 Mac 上的系统管理控制器 (SMC) Shift-Control-Option
https://support.apple.com/zh-cn/HT201295 -
如何识别 MacBook Pro 机型
https://support.apple.com/zh-cn/HT201300